If one thing has become clear since the release of iOS 14, it’s that there was a lot of pent-up demand for home screen widgets on the iPhone. A variety of third-party applications have added home screen widget support over the last several months, but one app has stood out from the rest: Widgetsmith.
If you’ve just unwrapped a new iPhone, Widgetsmith is one of our must-have applications for giving your device a personalized aesthetic.
Widgetsmith comes from David Smith, who’s the developer behind several popular Apple Watch and iPhone apps including Watchsmith, Sleep+ +, and Pedometer+ +. The concept of Widgetsmith is that it lets you create custom and personalized widgets for your iOS 14 home screen; here’s how it works.
You can download the latest version of Widgetsmith on the App Store for free.
In the Widgetsmith app on your iPhone, there are three different widget sizes to choose from: small, medium, and large. Each widget can display a variety of information and be customized with different font styles and colors, tint colors, and background colors.
The process is incredibly straightforward. You simply click the “Add” button for the size of widget you want to create, then tap on the widget to customize it.
The first decision you have to make is what sort of information you want the widget to display on your home screen. Here are the data sources available in Widgetsmith:
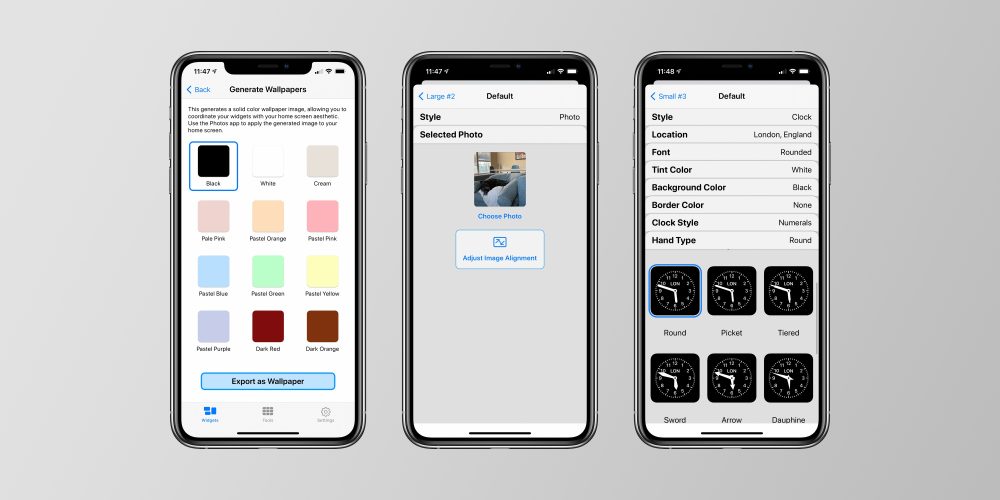
- Time
- Date
- Custom: Photo, Photos in Album, Custom Text, Blank
- Calendar
- Reminders
- Weather
- Health & Activity
- Tides
- Astronomy
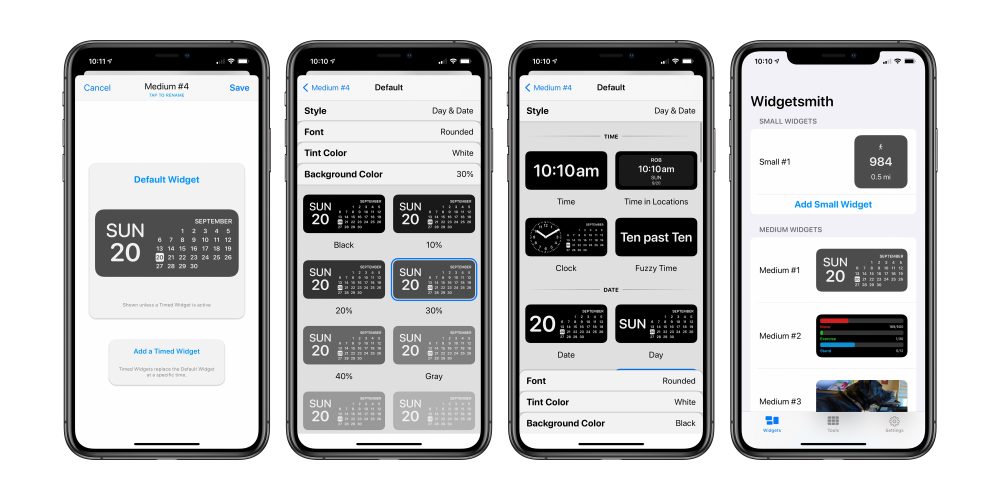
Within each data type, there are a variety of different options for displaying whatever data type you’ve picked. From there, you have additional customization options including the font style, tint color, and background color. The result can be as colorful and aesthetically pleasing or as information-dense as you so desire.
Once you’ve designed the iOS 14 home screen widget in the Widgetsmith app, you can head back to your home screen, long-press to entire jiggle mode, then tap the “+” icon in the upper-left corner. Look for Widgetsmith in the list of apps, then choose the size of the widget you created.
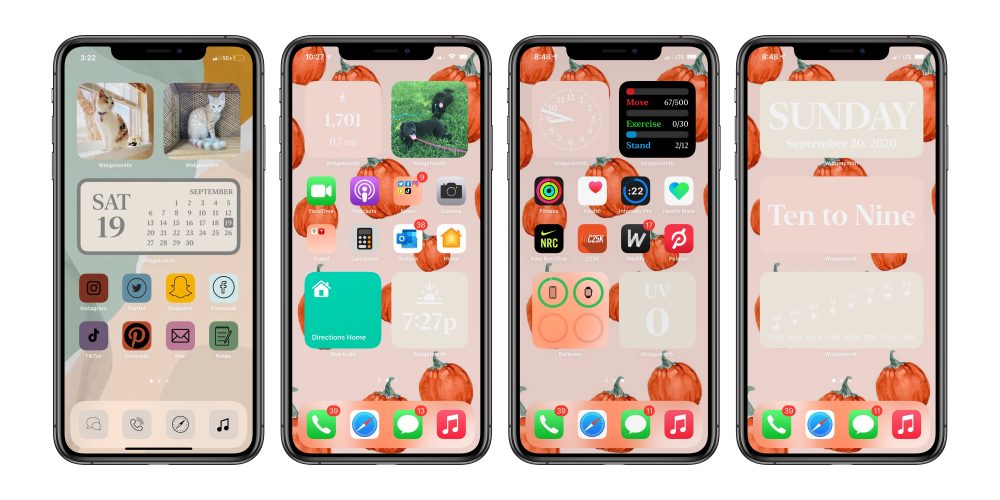
On your iOS 14 home screen, you can use as many widgets from Widgetsmith as you’d like. Once you add the Widgetsmith size to your home screen, long-press, choose “Edit Widget” and choose the “Widget” option to pick from the multiple designs you created in the Widgetsmith app. In fact, every widget on your iOS 14 home screen could come from Widgetsmith if you wanted.
Widgetsmith also supports timed widgets, which allow you to replace the widget on your home screen at a specific time of day. For example, you can display the current date until after the workday is over, then have Widgetsmith automatically change widgets to show you what’s on your calendar for the next day.
More Widgetsmith coverage:
Going viral
Widgetsmith has exploded in popularity and raced to the top of the App Store charts. The customization and personalization options in Widgetsmith have proven to be incredibly popular, which is proof not only of the power of Widgetsmith but also of the pent-up demand for additional iOS home screen customization options.
The app has gone viral on TikTok multiple times, with Widgetsmith serving as the basis of TikTok walkthroughs on how to make your iOS 14 home screen “aesthetic AF.” In these TikTok videos, you can see just how powerful Widgetsmith is, and just how creative iOS 14 users are being with their home screen designs.
My implementation of Widgetsmith is much simpler than many of the viral TikTok videos, but this is a great testament to the versatility of the app. Whether you’re looking to create a certain “aesthetic” for iOS 14 home screen or to use it as a tool to add additional information to your home screen, it can tick all the necessary boxes. Again, there is even support for scheduling specific widgets based on time of day.
For me, one limitation is that iOS 14 widgets will only launch the app where it was created. For instance, you can use the Activity Rings widget from Widgetsmith, but it will open the data in the Widgetsmith app as opposed to the built-in iOS Fitness app. This is a limitation of iOS 14 itself rather than Widgetsmith specifically, but it’s something I hope Apple changes in the future .
Widgetsmith is a free download on the App Store, with certain features that require server costs requiring an in-app subscription. That same subscription can be shared with Watchsmith, which allows you to give your Apple Watch face the same treatment as your iOS 14 home screen.
Have you given Widgetsmith a try on your iOS 14 home screen yet? What are your favorite designs? Let us know down in the comments!
FTC: We use income earning auto affiliate links. More.
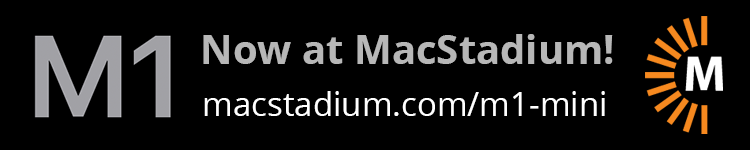
Check out 9to5Mac on YouTube for more Apple news:
Technology - Latest - Google News
December 26, 2020 at 06:10AM
https://ift.tt/34K2VoV
How-to use Widgetsmith to personalize your new iPhone and iOS 14 home screen - 9to5Mac
Technology - Latest - Google News
https://ift.tt/2AaD5dD
Bagikan Berita Ini














0 Response to "How-to use Widgetsmith to personalize your new iPhone and iOS 14 home screen - 9to5Mac"
Post a Comment